Wenn Sie sich fragen, So installieren Sie Kodi auf einem Windows-PC? Die Sorge, Kodi unter Windows 10, 8, 8.1, 7 oder XP nicht einzurichten, ist sehr einfach. Laden Sie zunächst das Kodi-Setup von der offiziellen Kodi-Website herunter. Danach können Sie aus Hunderten von Addons installieren.
Das Beste an Kodi ist, dass es kostenlos ist und Sie die Software auf mehreren Plattformen, einschließlich Windows, installieren können. Lesen Sie unseren Leitfaden zu kostenlosem VPN für Kodi. Kostenlose VPNs sind jedoch unsicher und können Benutzerdaten gefährden.
Um Sie zum Laufen zu bringen, haben wir eine Anleitung zur Installation von Kodi unter Windows erstellt. Für jede Windows-Variante haben wir die Methode zur Installation von Kodi getestet. In ähnlicher Weise zeigen wir Ihnen auch, wie Sie Kodi auf eine neuere Version aktualisieren.
So installieren Sie Kodi Version 18 Leia unter Windows 10 (64 Bit)
Kodi 18 heißt Kodi Leia, ähnlich wie andere Kodi-Versionen wie Kodi Jarvis, Krypton und jetzt Leia. Viele Leute hatten nach dem Kodi-Download-Setup für Windows 10 (64 Bit) gefragt. Leider war es bis zum Beta Version von Kodi 18 zum Leben erweckt. Diese nächtliche Version führt alle grundlegenden Aufgaben aus und läuft ab Dezember 2023 recht reibungslos. (Schauen Sie sich die besten Kodi-Setup-Assistenten für Leia Version 18 an.)
- Laden Sie die neueste Version von Kodi herunter.
- Navigieren Sie im System zum Ziel der heruntergeladenen Datei
- Starten Sie das Setup
- Klicken Sie auf “Ja”, wenn Sie zum Berechtigungsfenster aufgefordert werden
- Klicken Sie auf “Ich stimme zu”, um die Lizenzvereinbarung zu akzeptieren und fortzufahren
- Wählen Sie alle gewünschten Optionen aus und klicken Sie auf “Weiter”..
- Wählen Sie den Speicherort für die Installation von Kodi und klicken Sie auf “Weiter”.
- Die Installation wird gestartet.
- Klicken Sie nach Abschluss der Installation auf das Kontrollkästchen “Kodi ausführen” und dann auf “Fertig stellen”..
So installieren Sie Kodi v18 unter Windows 10 (Video Tutorial)
So installieren Sie Kodi Version 17.6 unter Windows 10 (v17.6 Krypton)
- Laden Sie Kodi von der offiziellen Website herunter oder laden Sie die App aus dem Microsoft Store
- Suchen Sie das Ziel der heruntergeladenen Datei und starten Sie das Setup
- Klicken Sie auf “Ja”’, Wenn Sie um Erlaubnis gebeten werden, damit der Setup-Assistent ausgeführt werden kann
- Wählen Sie “Ich stimme zu”, um die Lizenzvereinbarung zu akzeptieren und fortzufahren
- Wählen Sie die Komponenten aus, die Sie installieren möchten, und Weiter klicken’
- Wählen Sie den Zielordner aus, in dem Sie Kodi installieren möchten, und klicken Sie auf “Weiter”.
- Kodi sollte jetzt mit der Installation auf Ihrem System beginnen
- Aktivieren Sie nach Abschluss der Installation das Kontrollkästchen “Kodi ausführen” und Klicken Sie auf “Fertig stellen”..
So installieren Sie Kodi unter Windows 10 (v16 Jarvis)
- Sie können die Jarvis-Version von Kodi v16 von der offiziellen Website von Kodi herunterladen. Beachten Sie jedoch, dass der Kodi v16 Jarvis nicht im Windows Store verfügbar ist, da Sie nur die neueste Version (v17 Krypton) finden..
- Nachdem Sie die Setup-Datei von der Website heruntergeladen haben, bleiben die restlichen Konfigurationsschritte unverändert.
- Hier ist ein Video, das den Installationsprozess für Kodi (v16) unter Windows 10 veranschaulicht:
So installieren Sie Kodi Version 16 unter Windows
So installieren Sie Kodi unter Windows 7
- Der Einrichtungsprozess von Kodi unter Windows 7 ähnelt dem von Windows 10.
- Sie müssen lediglich die offizielle Website von Kodi besuchen, zum Download-Bereich auf der Website navigieren und die Software auf Ihren PC oder Laptop herunterladen.
- Führen Sie dann den Installationsvorgang aus und befolgen Sie die Anweisungen des Installationsassistenten.
- Sobald Sie die Software installiert haben, starten Sie Kodi TV auf Ihrem System und genießen Sie endloses Online-Streaming.
So installieren Sie Kodi unter Windows 8.1
Wenn Sie jetzt Windows 8.1 auf Ihrem Gerät verwenden, können Sie Kodi mit einer der drei folgenden Methoden installieren:
- Laden Sie die Software von der offiziellen Website von Kodi herunter
- Besuchen Sie den Windows Store und laden Sie die App herunter
- Beide Methoden zur Installation von Kodi unter Windows 8.1 sind mit Windows 10 identisch.
Mit den im obigen Abschnitt hervorgehobenen Schritten können Sie Kodi daher einfach konfigurieren und Filme, Fernsehserien, Sportarten auf Kodi und Live-TV streamen.
Kann ich Kodi unter Windows XP installieren??
Leider hat Kodi die Unterstützung für Windows XP bereits im April 2014 eingestellt. Daher sind die neuesten Versionen von Kodi nicht mehr mit Windows XP kompatibel. Basierend auf den Systemanforderungen für Kodi v17 Krypton benötigen Sie mindestens Windows Vista.
Folglich, wenn Sie suchen So installieren Sie Kodi unter Windows XP, Sie sollten bestimmte Alternativen in Betracht ziehen. Eine davon besteht darin, Ihren Windows XP-PC in einen Heimkino-PC (HTPC) umzuwandeln. Linux-basierte Betriebssysteme eignen sich am besten für diesen Zweck und sind frei verfügbar. Betrachten Sie OpenELEC; Es ist eine schnell und einfach zu bedienende Linux-Distribution, die XBMC als dediziertes Media Center enthält.
Wenn das Einschalten Ihres Windows XP-Systems in HTPC keine Option ist, können Sie Ihr Betriebssystem auf eine neuere Version aktualisieren. Im Gegenteil, Sie können ältere XBMC-Software (Versionen vor Version 13.0) unter Windows XP installieren. Beachten Sie jedoch, dass Sie möglicherweise die volle Funktionalität von Kodi erreichen und einige der Addons möglicherweise nicht funktionieren.
Beste Windows-Version für Kodi
Kodi ist beliebt, weil es mit zahlreichen Betriebssystemen kompatibel ist. Wenn es um Windows geht, ist die Leistung von Kodi einwandfrei und unübertroffen. Kodi funktioniert unter fast jeder Windows-Version, sei es Windows 7, Windows 8 oder Windows 10. Eine weitere erstaunliche Sache ist, dass die meisten Kodi-Benutzer es vorziehen, es unter Windows zu verwenden.
So aktualisieren / aktualisieren Sie Kodi unter Windows
Wenn Sie eine ältere Version von Kodi ausführen und ein Upgrade benötigen, bleibt der Vorgang ähnlich. Dies liegt daran, dass Kodi keinen in seine Software integrierten automatischen Updater anbietet. Daher müssen Sie die neueste Version von der offiziellen Website auf Ihr Gerät herunterladen und den Installationsvorgang ausführen, um Kodi unter Windows 10 oder 8 zu aktualisieren.
In den meisten Fällen bleiben Ihre Einstellungen und Ihre Bibliothek gespeichert, wenn Sie Kodi v17 über v16 Jarvis installieren. Während des Installationsvorgangs werden Sie aufgefordert, vorhandene Dateien zu überschreiben. Wählen Sie JA. Es wird jedoch empfohlen, alle Ihre Daten zu sichern, bevor Sie Kodi unter Windows aktualisieren. Es gibt verschiedene Möglichkeiten, um Ihre Kodi-Daten zu sichern:
Methode 1: Daten manuell sichern
- Klicken Sie auf “Start”. und unter der Suchleiste geben Sie ein “% APPDATA% \ kodi \ userdata”
- Öffnen Sie den Ordner mit dem Namen “Benutzerdaten”.
- Kopieren Sie nun alle in diesem Ordner aufgelisteten Dateien als Backup an einen anderen Speicherort
- Laden Sie die neue Version von Kodi von der Website herunter und installieren Sie die Software
- Starten Sie Kodi und überprüfen Sie, ob Ihre Einstellungen und Ihre Bibliothek automatisch wiederhergestellt werden
- Wenn nicht, beenden Sie Kodi und fügen Sie die Sicherungsdateien wieder in den Benutzerdatenordner ein
- Starten Sie Kodi nach dem Einfügen der Sicherungsdateien erneut und Ihre vorherigen Einstellungen sollten wiederhergestellt werden
Methode 2: Verwenden Sie das Backup-Add-On
Eine andere Möglichkeit, Ihre Kodi-Wiedergabeliste, Einstellungen, Add-Ons und andere Daten zu speichern, ist die Verwendung eines Backup-Add-Ons. So können Sie das Add-On auf Kodi v16 Jarvis installieren:
- Starten Sie die Kodi-Anwendung
- Gehen Sie zu Programme
3. Wählen Sie “Mehr …”.
4. Suchen Sie in der Liste nach “Backup”.
5. Installieren Sie nun das Add-On
6. Klicken Sie auf “Einstellungen öffnen”.
7. Wählen Sie “Remote-Pfad durchsuchen”, um den Speicherort zu definieren, an dem Sie die Sicherungsdateien speichern möchten OK klicken.
8. Wählen Sie nun Backup, um Ihre vorhandene Bibliothek und Einstellungen zu speichern
Kodi unter Windows Fehler / Korrekturen
Verbindung zum Repository fehlgeschlagen
Dieser Fehler tritt normalerweise auf, wenn Sie die Quell-URL des Repositorys eingeben. Der Grund für diesen Fehler ist eine falsche URL. Wenn die URL korrekt ist, haben Sie manchmal am Ende ein Leerzeichen angegeben, was diesen Fehler verursacht.
Fix
Stellen Sie sicher, dass Sie die richtige Repository-URL eingeben und am Ende der Adresse keine Leerzeichen angegeben sind. Überprüfen Sie außerdem Ihre Internetverbindung. Manchmal verursacht die Netzwerkverbindung auch diesen Fehler.
Add-On-Installation fehlgeschlagen
Beim Versuch, das Add-On aus dem Repository zu installieren, wird möglicherweise eine Benachrichtigung angezeigt, die besagt, dass die Installation des Add-Ons fehlgeschlagen ist.
Fix
Überprüfen Sie, ob das Repository, das Sie für die Installation des Add-Ons verwenden, funktionsfähig ist und dessen Quelle aktiv ist. Ein Problem mit dem Repository verursacht solche Fehler.
Beste Addons für Kodi unter Windows
Sie können Hunderte von Kodi-Add-Ons online und alle finden. Wenn Sie jedoch Kodi unter Windows verwenden, sind diese Add-Ons für Ihre Anforderungen geeignet:
- Bund
- Exodus
- Neptun steigt auf
- Sportteufel
- Oculus
- Gurzil
- Magischer Drache
- Plazenta
- Uranus
- Hunde Bollocks
So installieren Sie Add-Ons auf einem Windows-PC
Add-Ons sind zusätzliche Funktionen, die normalerweise nicht in Kodi enthalten sind. Diese werden vom Kodi-Team oder von Drittanbietern entwickelt. Mit der steigenden Nachfrage nach Kodi und Streaming sind viele Add-Ons auf dem Markt verfügbar.
Verschiedene Add-Ons müssen auf Ihrer Kodi-Box installiert werden. Erfahren Sie, wie Sie die berühmten Kodi-Add-Ons installieren, Für die meisten Add-Ons haben wir einen separaten Leitfaden erstellt.
Alternative Windows-Geräte für Kodi
- Kodi auf Roku
- Kodi auf Raspberry Pi
- Kodi auf dem iPad
- Kodi auf Firestick
- Kodi auf Apple TV
- Kodi auf Xbox One
- Kodi auf Nvidia Shield
Schon müde vom Streaming unter Windows?
Wenn Ihnen Ihr PC bereits langweilig ist oder Sie daran denken, Ihre TV-Kabel abzuschneiden, können Sie mit dem Kauf der besten Kodi-Boxen das Beste aus der Unterhaltung herausholen. Es gibt verschiedene dieser Set-Top-Boxen in verschiedenen Kategorien:
- Richten Sie Kodi auf Android ein
- Linux
- Live Fernsehen
- Voll beladene Kisten
- Legal Boxes
Fazit
Damit beenden wir unsere Anleitung zur Installation von Kodi unter Windows. Der Gesamtprozess ist sehr einfach. Mit den oben genannten Schritten können Sie Kodi unter Windows 10, 8.1 und 7 konfigurieren. Wir haben auch verschiedene Methoden zum Sichern Ihrer Daten vor dem Upgrade auf eine neuere Version veranschaulicht.
Sobald Sie Kodi unter Windows eingerichtet und mit dem Streaming Ihrer Lieblingsinhalte begonnen haben, tritt möglicherweise ein Problem mit geografischen Einschränkungen auf. Einige Kanäle auf Kodi sind auf bestimmte geografische Standorte beschränkt und können von keiner anderen Region aus aufgerufen werden. Um dieses Problem zu beheben, benötigen Sie ein Kodi-VPN. Die IP-Cloaking-Funktion hilft Ihnen dabei, Ihren virtuellen Standort zu ändern und jeden Kanal auf Kodi zu entsperren.
Fanden Sie unseren Leitfaden hilfreich oder haben Sie Fragen zum Einrichtungsprozess? Lass es uns in den Kommentaren unten wissen.


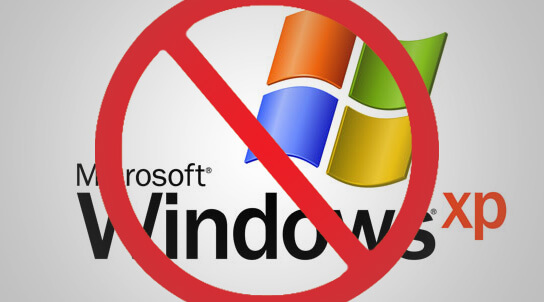
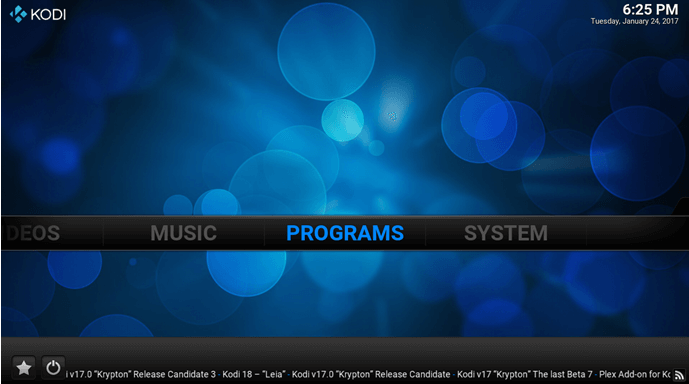
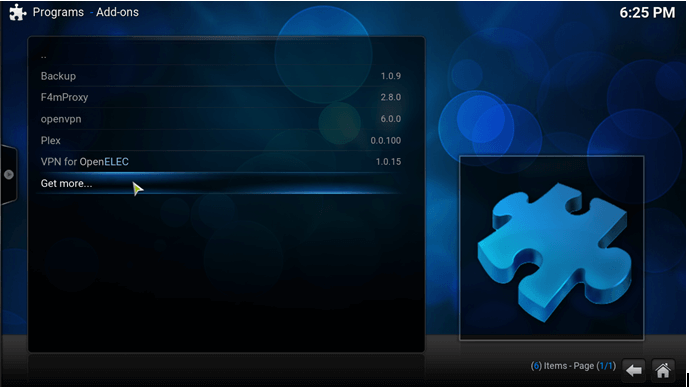
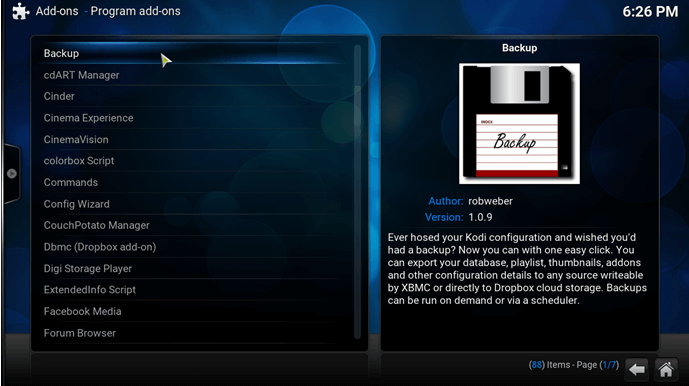
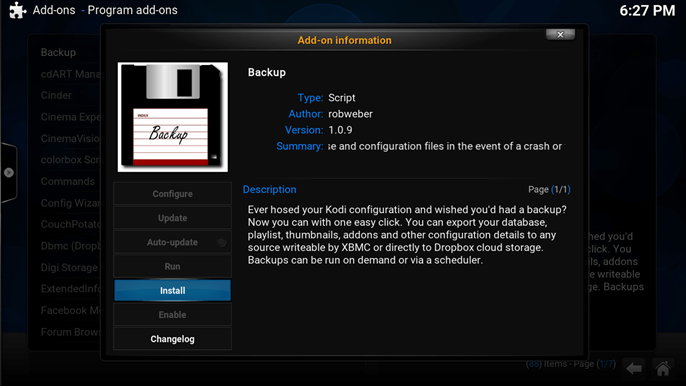
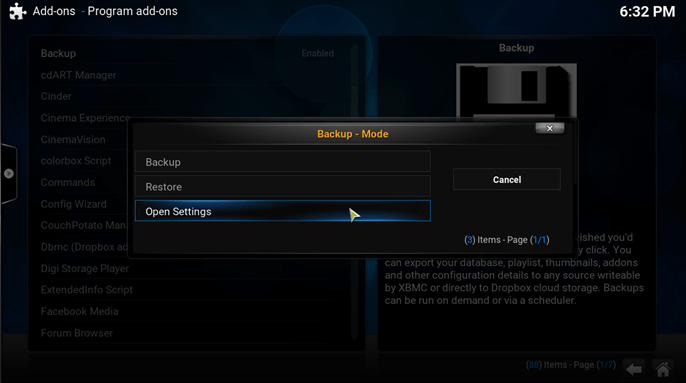
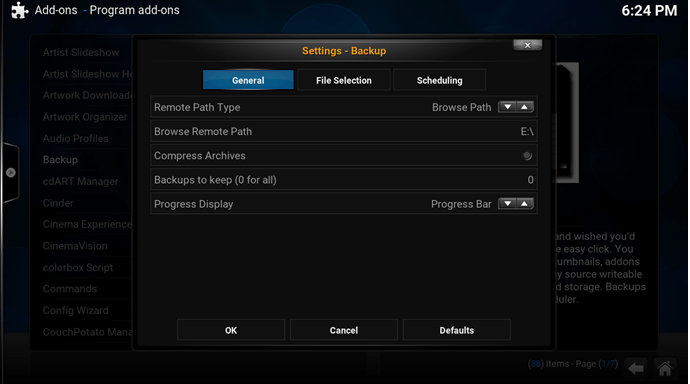
28.04.2023 @ 09:22
e jedoch, dass diese Version nicht mehr unterstützt wird und möglicherweise nicht mehr sicher ist. Laden Sie das Kodi-Setup von der offiziellen Website herunter und starten Sie das Setup. Klicken Sie auf “Ja”, wenn Sie um Erlaubnis gebeten werden, damit der Setup-Assistent ausgeführt werden kann. Akzeptieren Sie die Lizenzvereinbarung und wählen Sie die Komponenten aus, die Sie installieren möchten. Wählen Sie den Zielordner aus, in dem Sie Kodi installieren möchten, und klicken Sie auf “Weiter”. Kodi sollte jetzt mit der Installation auf Ihrem System beginnen. Aktivieren Sie nach Abschluss der Installation das Kontrollkästchen “Kodi ausführen” und klicken Sie auf “Fertig stellen”. Beachten Sie, dass diese Version möglicherweise nicht mehr mit allen Addons kompatibel ist. Es wird empfohlen, auf eine neuere Version von Kodi zu aktualisieren.