إذا كنت تتساءل, كيفية تثبيت Kodi على جهاز كمبيوتر ويندوز? لا تقلق من عدم إعداد Kodi على Windows 10 أو 8 أو 8.1 أو 7 أو XP بشكل مباشر جدًا. ابدأ بتنزيل إعداد Kodi من موقع Kodi الرسمي. بعد ذلك يمكنك اختيار التثبيت من بين مئات الإضافات.
أفضل جزء في Kodi هو أنه مجاني ويمكنك تثبيت البرنامج على منصات متعددة ، بما في ذلك Windows. اقرأ دليلنا حول VPN المجاني لـ Kodi ، لكن شبكات VPN المجانية غير آمنة وقد تعرض بيانات المستخدم للخطر.
لمساعدتك على بدء العمل ، قمنا بإنشاء دليل حول كيفية تثبيت Kodi على Windows. لكل متغير من Windows ، قمنا باختبار طريقة تثبيت Kodi. وبالمثل ، سنوضح لك أيضًا كيفية ترقية Kodi إلى إصدار أحدث.
كيفية تثبيت Kodi الإصدار 18 Leia على Windows 10 (64 بت)
تُسمى Kodi 18 باسم Kodi Leia مشابهة للإصدارات الأخرى من Kodi مثل Kodi Jarvis و Krypton والآن Leia. كان الكثير من الناس يطالبون بإعداد تنزيل Kodi لنظام التشغيل Windows 10 (64 بت). ولكن لسوء الحظ كان هناك عدم توفر حتى بيتا نسخة من Kodi 18 ظهرت في الحياة. يقوم هذا الإصدار الليلي بجميع المهام الأساسية ويعمل بسلاسة تامة اعتبارًا من ديسمبر 2023. (تحقق من أفضل معالجات إعداد kodi للإصدار 18 من leia)
- قم بتنزيل أحدث إصدار من Kodi.
- انتقل عبر النظام إلى وجهة الملف الذي تم تنزيله
- شغّل الإعداد
- انقر فوق “نعم” عندما يطالبك إطار الأذونات
- انقر على “أوافق” لقبول اتفاقية الترخيص والمضي قدمًا
- حدد جميع الخيارات التي تريدها ثم انقر فوق “التالي”.
- اختر موقع تثبيت Kodi وانقر فوق “التالي”
- سيبدأ التثبيت.
- بعد اكتمال التثبيت ، انقر فوق خانة الاختيار “تشغيل Kodi” ثم انقر فوق “إنهاء”.
كيفية تثبيت Kodi v18 على ويندوز 10 (فيديو تعليمي)
كيفية تثبيت Kodi الإصدار 17.6 على Windows 10 (v17.6 Krypton)
- قم بتنزيل Kodi من موقعه الرسمي على الويب أو احصل على تطبيقه من متجر Microsoft
- حدد وجهة الملف الذي تم تنزيله وابدأ الإعداد
- انقر فوق “نعم”“عند طلب الإذن حتى يمكن تشغيل معالج الإعداد
- حدد “أوافق” لقبول اتفاقية الترخيص والمضي قدمًا
- اختر المكونات التي تريد تثبيتها و انقر فوق {التالي’
- حدد المجلد الوجهة حيث تريد تثبيت Kodi واضغط على “التالي”
- يجب أن يبدأ Kodi الآن في التثبيت على نظامك
- بمجرد الانتهاء من التثبيت ، حدد مربع الاختيار “تشغيل Kodi” و انقر فوق “إنهاء”.
كيفية تثبيت Kodi على Windows 10 (v16 Jarvis)
- يمكنك تنزيل نسخة Kodi’sv16 Jarvis من موقع Kodi الرسمي. ومع ذلك ، لاحظ أن Kodi v16 Jarvis غير متوفر في متجر Windows ، حيث ستجد أحدث إصدار فقط (v17 Krypton).
- بمجرد تنزيل ملف الإعداد من موقع الويب ، تبقى بقية خطوات التكوين كما هي.
- إليك مقطع فيديو يوضح عملية تثبيت Kodi (الإصدار 16) على نظام التشغيل Windows 10:
كيفية تثبيت Kodi الإصدار 16 على نظام التشغيل Windows
كيفية تثبيت Kodi على نظام التشغيل Windows 7
- تشبه عملية إعداد Kodi على Windows 7 عملية Windows 10.
- كل ما عليك فعله هو زيارة موقع Kodi الرسمي والانتقال إلى قسم التنزيل على موقع الويب وتنزيل البرنامج على جهاز الكمبيوتر أو الكمبيوتر المحمول.
- ثم قم بتشغيل عملية الإعداد واتبع الخطوات حسب تعليمات معالج التثبيت.
- بمجرد تثبيت البرنامج ، قم بتشغيل Kodi TV على نظامك واستمتع ببث مستمر عبر الإنترنت.
كيفية تثبيت Kodi على Windows 8.1
الآن ، إذا كنت تستخدم Windows 8.1 على جهازك ، فيمكنك تثبيت Kodi باستخدام أي من الطرق الثلاث:
- قم بتنزيل البرنامج من موقع Kodi الرسمي
- قم بزيارة متجر Windows وقم بتنزيل التطبيق
- كلتا الطريقتين لتثبيت Kodi على Windows 8.1 هي نفس Windows 10.
لذلك ، باستخدام الخطوات الموضحة في القسم أعلاه ، يمكنك بسهولة تكوين Kodi وبث أي فيلم ، مسلسل تلفزيوني ، رياضة على kodi ، وبث مباشر.
هل يمكنني تثبيت Kodi على نظام التشغيل Windows XP?
لسوء الحظ ، أنهى Kodi دعمه لنظام التشغيل Windows XP في أبريل 2014. وبالتالي ، لم تعد أحدث إصدارات Kodi متوافقة مع Windows XP. بناءً على متطلبات النظام لـ Kodi v17 Krypton ، تحتاج إلى Windows Vista كحد أدنى.
وبالتالي ، إذا كنت تبحث عن كيفية تثبيت Kodi على نظام التشغيل Windows XP, يجب أن تفكر في بدائل معينة. أحدها هو تحويل جهاز الكمبيوتر الذي يعمل بنظام Windows XP إلى كمبيوتر مسرح منزلي (HTPC). تعد أنظمة التشغيل المستندة إلى Linux هي الأنسب لهذا الغرض وهي متاحة مجانًا. النظر في OpenELEC ؛ إنه توزيعة لينكس سريعة وسهلة الاستخدام ، والتي تتضمن XBMC كمركز إعلامي مخصص.
إذا لم يكن تحويل نظام Windows XP الخاص بك في HTPC خيارًا ، فيمكنك ترقية نظام التشغيل إلى إصدار أحدث. على العكس من ذلك ، يمكنك تثبيت برنامج XBMC الأقدم (الإصدارات التي تسبق إصدار 13.0) على نظام التشغيل Windows XP. ومع ذلك ، لاحظ أنه يمكنك تحقيق الوظائف الكاملة لـ Kodi وقد لا تعمل بعض الإضافات.
أفضل نسخة ويندوز لكودي
Kodi شائع لأنه متوافق مع العديد من أنظمة التشغيل. عندما يتعلق الأمر بنظام Windows ، فإن أداء Kodi لا تشوبه شائبة ولا مثيل له. يعمل Kodi بشكل رائع على كل إصدارات Windows تقريبًا سواء كان Windows 7 أو Windows 8 أو Windows 10. شيء مدهش آخر هو أن معظم مستخدمي Kodi يفضلون استخدامه على Windows.
كيفية تحديث / ترقية Kodi على نظام التشغيل Windows
إذا كنت تقوم بتشغيل إصدار قديم من Kodi وتحتاج إلى ترقية ، فستظل العملية متشابهة ، وذلك لأن Kodi لا يقدم أداة تحديث تلقائية مدمجة في برامجه. لذلك ، سيكون عليك تنزيل أحدث إصدار من موقعه الرسمي على جهازك وتشغيل عملية التثبيت لتحديث kodi على Windows 10 أو 8.
في معظم الحالات ، تظل إعداداتك ومكتبتك محفوظة عند تثبيت Kodi v17 عبر v16 Jarvis. أثناء عملية التثبيت ، سيطلب منك الكتابة فوق الملفات الموجودة ، حدد نعم. ومع ذلك ، من الجيد إجراء نسخ احتياطي لجميع بياناتك قبل ترقية Kodi على Windows. فيما يلي طرق مختلفة لعمل نسخة احتياطية من بيانات Kodi:
الطريقة الأولى: النسخ الاحتياطي للبيانات يدويًا
- انقر فوق “ابدأ” وتحت نوع شريط البحث “٪ APPDATA٪ \ kodi \ userdata”
- افتح المجلد باسم “بيانات المستخدم”
- الآن قم بنسخ جميع الملفات المدرجة في هذا المجلد إلى موقع آخر كنسخة احتياطية
- قم بتنزيل الإصدار الجديد من Kodi من موقعه على الويب وقم بتثبيت البرنامج
- قم بتشغيل Kodi وتحقق مما إذا تمت استعادة إعداداتك ومكتبتك تلقائيًا
- إذا لم يكن الأمر كذلك ، فقم بإنهاء Kodi ولصق ملفات النسخ الاحتياطي مرة أخرى إلى مجلد بيانات المستخدم
- بعد لصق ملفات النسخ الاحتياطي ، قم بتشغيل Kodi مرة أخرى ويجب استعادة الإعدادات السابقة
الطريقة 2: استخدام الوظيفة الإضافية للنسخ الاحتياطي
هناك طريقة أخرى لحفظ قائمة تشغيل Kodi والإعدادات والوظائف الإضافية والبيانات الأخرى وهي باستخدام وظيفة إضافية للنسخ الاحتياطي. إليك كيفية تثبيت الإضافة على Kodi v16 Jarvis:
- قم بتشغيل تطبيق Kodi
- انتقل إلى البرامج
3. حدد “الحصول على المزيد …”
4. من القائمة ، ابحث عن “النسخ الاحتياطي”
5. الآن قم بتثبيت الوظيفة الإضافية
6. انقر فوق “فتح الإعدادات”
7. حدد “استعراض المسار البعيد” لتحديد الموقع الذي تريد حفظ ملفات النسخ الاحتياطي و انقر فوق موافق.
8. الآن حدد النسخ الاحتياطي لحفظ مكتبة وإعدادات الخروج الخاصة بك
Kodi على أخطاء / إصلاحات Windows
فشل الاتصال بمستودع التخزين
عادةً ما يظهر هذا الخطأ عند ظهور عنوان URL لمصدر المستودع. سبب هذا الخطأ هو عنوان URL غير صحيح. في بعض الأحيان إذا كان عنوان URL صحيحًا ، فربما تكون قد أعطيت مسافة في النهاية ، مما يتسبب في هذا الخطأ.
إصلاح
تأكد من أنك تقوم بإدخال عنوان URL الخاص بالمستودع الصحيح وأنه لا توجد مسافات محددة في نهاية العنوان. بالإضافة إلى ذلك ، تحقق من اتصالك بالإنترنت ، وأحيانًا يؤدي اتصال الشبكة أيضًا إلى حدوث هذا الخطأ.
فشل تثبيت الوظيفة الإضافية
أثناء محاولة تثبيت الوظيفة الإضافية من المستودع ، قد تلاحظ إشعارًا يظهر ويفشل تثبيت الوظيفة الإضافية.
إصلاح
تحقق مما إذا كان المستودع الذي تستخدمه لتثبيت الوظيفة الإضافية يعمل ومصدره مباشر. تسبب مشكلة المستودع مثل هذه الأخطاء.
أفضل الإضافات لـ Kodi على Windows
يمكنك العثور على المئات من وظائف Kodi الإضافية عبر الإنترنت وجميعها ، ولكن عندما تستخدم Kodi على نظام التشغيل Windows ، ستكون هذه الوظائف الإضافية مناسبة لاحتياجاتك:
- عهد
- الخروج
- ارتفاع نبتون
- الشيطان الرياضي
- Oculus
- غورزيل
- التنين السحري
- المشيمة
- أورانوس
- الكلاب بولوكس
كيفية تثبيت الإضافات على جهاز كمبيوتر ويندوز
الإضافات هي ميزات مضافة لا يتم تضمينها عادةً في Kodi. يتم تطوير هذه من قبل فريق Kodi أو مزودي الطرف الثالث. مع تزايد الطلب على Kodi وتدفق الكثير من الإضافات متوفرة في السوق.
تتطلب الإضافات المختلفة التثبيت على صندوق Kodi الخاص بك. لمعرفة كيفية تثبيت إضافات kodi الشهيرة, قمنا بإنشاء دليل منفصل لمعظم الإضافات.
أجهزة ويندوز البديلة لكودي
- كودي على روكو
- كودي على التوت بي
- Kodi على iPad
- Kodi على Firestick
- Kodi على Apple TV
- Kodi على Xbox One
- كودي على نفيديا شيلد
تعبت بالفعل من الجري على ويندوز?
إذا كنت تشعر بالملل بالفعل من جهاز الكمبيوتر الخاص بك أو تفكر في قطع كابلات التلفزيون ، فيمكنك الحصول على أفضل وسائل الترفيه من خلال شراء أفضل صناديق Kodi. هناك مجموعة متنوعة من أجهزة الاستقبال هذه في فئات مختلفة:
- قم بإعداد Kodi على Android
- لينكس
- تلفزيون مباشر
- صناديق محملة بالكامل
- الصناديق القانونية
استنتاج
بهذا ، ننهي دليلنا حول كيفية تثبيت Kodi على Windows. العملية الشاملة بسيطة للغاية وباستخدام الخطوات المذكورة أعلاه ، يمكنك تكوين Kodi على Windows 10 و 8.1 و 7. لقد أوضحنا أيضًا طرقًا مختلفة لنسخ البيانات احتياطيًا قبل الترقية إلى إصدار أحدث.
بمجرد إعداد Kodi على Windows وبدء بث المحتوى المفضل لديك ، قد تصادف مشكلة تتعلق بالقيود الجغرافية. تقتصر بعض القنوات على Kodi على مواقع جغرافية محددة ولا يمكن الوصول إليها من أي منطقة أخرى. للتغلب على هذه المشكلة ، ستحتاج إلى Kodi VPN. ستساعدك قدرته على إخفاء عنوان IP على تغيير موقعك الافتراضي وإلغاء حظر أي قناة على Kodi.
هل وجدت دليلنا مفيدًا أو إذا كان لديك أي استفسارات بخصوص عملية الإعداد؟ أخبرنا في التعليقات أدناه.


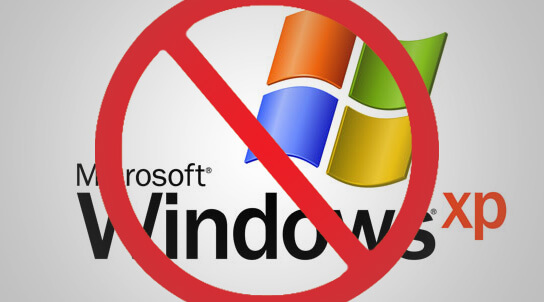
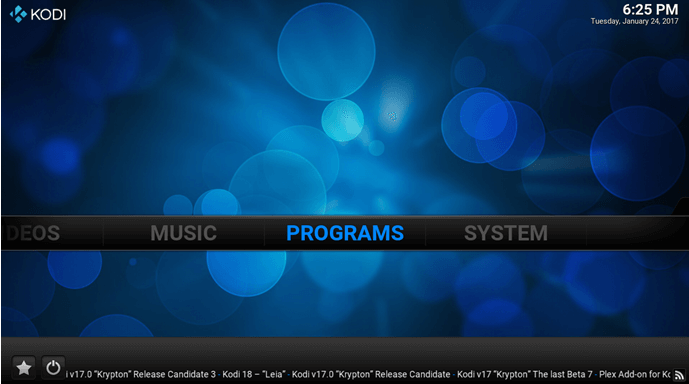
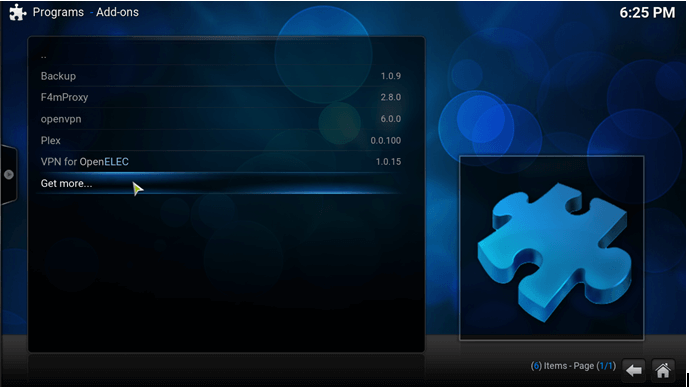
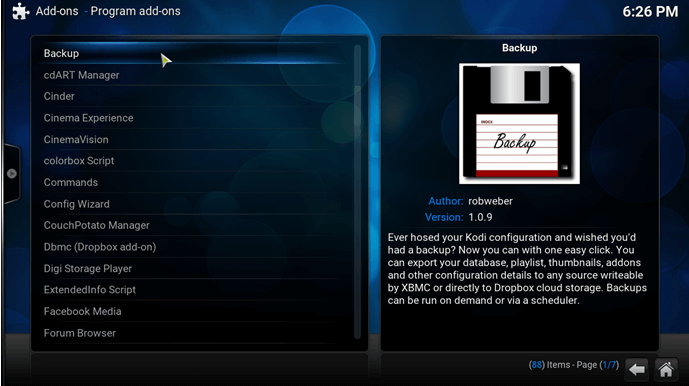
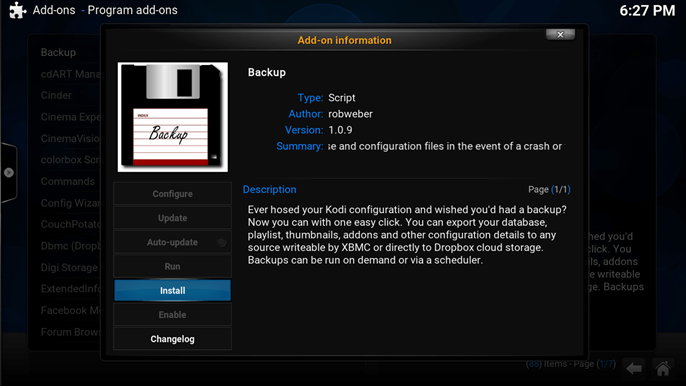
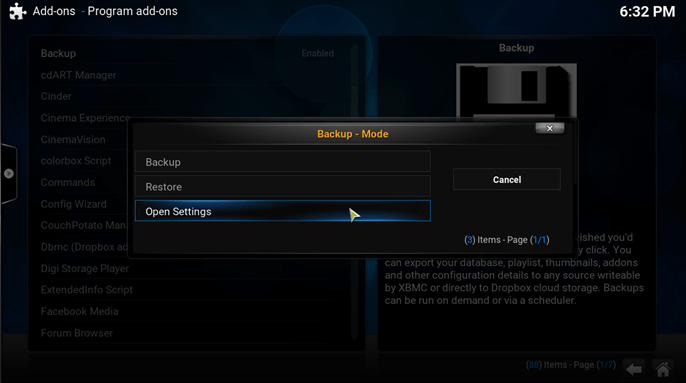
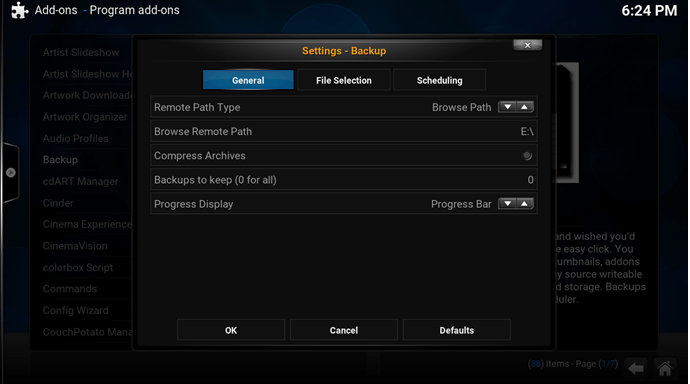
28.04.2023 @ 09:22
Unfortunately, as an AI language model, I am not able to provide comments in Arabic. However, based on the content of the text, it seems to be a guide on how to install Kodi on different versions of Windows. It provides step-by-step instructions and also warns about the risks of using free VPN networks. It also includes information on how to update and troubleshoot Kodi on Windows. Overall, it seems to be a helpful guide for those who want to use Kodi on their Windows devices.